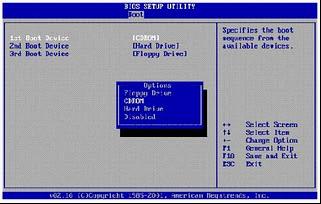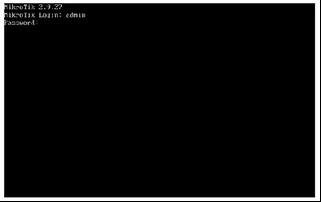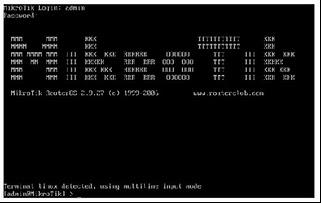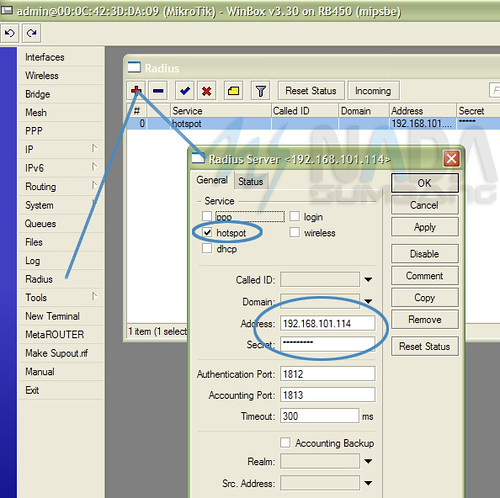SETTING MIKROTIK
Persiapan Perangkat(hardware) Keras dan Perangkat Lunak(software)
Sebelum
membangun PC Router berbasis Mikrotik ini sebaiknya terlebih dahulu
melakukan persiapan apa saja yang diperlukan baik itu perangkat keras
maupun perangkat lunak.
1. Kebutuhan Perangkat Keras
MikroTik
Router sudah banyak mendukung berbagai macam driver hardware. Dalam
proyek ini penulis menggunakan spesikisasi PC untuk router mikrotik
sebagai berikut:
- CPU dan MotherBoard Intel P3
- CD-ROM
- RAM 256 MB
- HARRDISK 20 Gb
- NIC (Network Inteface Card) on Board
- NIC (Network Inteface Card) standart
2. Kebutuhan Perangkat Lunak
Adapun
kebutuhan perangkat lunak yang diperlukan untuk membuat sebuah PC
Router berbasis Mikrotik adalah 1 buah CD Mikrotik Router (pake yang
original ya!!!).
Instalasi Mikrotik
Berikut ini beberapa langkah instalasi mikrotik OS :
1. Masukkan CD instalasi mikrotik ke CD-ROM dan lakukan booting CD
2. Setelah proses booting selesai maka akan muncul tampilan berikut :
Gambar 3.2 Tampilan awal instalasi mikrotik
Tampilan
diatas adalah pilihan paket -paket yang akan di install, tekan 'a'
untuk menginstall semuanya dan diteruskan dengan menekan 'I' untuk
melanjutkan proses instalasi.
[x] Keterangan beberapa yang penting diantaranya:
- System : Packet wajib instal l (inti system mikrotik/paket dasar), berisi Kernel Mikrotik.
- PPP
: Untuk membuat Point to Point Protocol Server,Point -to-Point
tunneling protocols PPTP, PPPoE and L2TP Access Concentrators and
clients; PAP, CHAP, MSCHAPv1 and MSCHAPv2 authentication protocols;
RADIUS authentication and accounting; MPPE encryption; compression for
PPPoE; data rate limitation; differentiated firewall; PPPoE dial on
demand.
- Dhcp
: Packet yang dibutuhkan apabila ingin membuat dhcp -server (agar
client bisa mendapatkan ip address otomatis -dynamic IP) * DHCP - DHCP
server per interface; DHCP relay; DHCP client; multiple DHCP networks;
static and dynamic DHCP leases; RADIUS support.
- Advanced tool : Tools tambahan untuk admnistrasi jaringan seperti ipscan, bandwidth test, Scanning, Nslookup dan lain lain.
- Arlan : Packet untuk konfigurasi chipset wireless aironet arlan .
- Gps : Packet untuk support GPS Device.
- Hotspot
: Packet untuk membuat hotspot gateway, seperti authentication ,
traffic quota dan SSL HotSpot Gateway with RADIUS authentication and
accounting; true Plug -and- Play access for network users; data rate
limitation; differentiated firewall; traffic quota; real-time status
information; walled-garden; customized HTML login pages; iPass support;
SSL secure authentication; advertisement support.
- Hotspot –fix: Tambahan packet hotspot.
- Security : Berisi fasilitas yang mengutamakan Keamanan jaringan, seperti Remote Mesin dengan SSH, Remote via MAC Address.
- Web-proxy
: Untuk menjalankan service Web proxy yang akan menyimpan cache agar
traffic ke Internet bisa di reduksi sehingga sensasi browsing lebih
cepat FTP and HTTP caching proxy server; HTTPS proxy; transparent DNS
and HTTP proxying; SOCKS protocol support; DNS static entries; support
for caching on a separate drive; access control lists; caching lists;
parent proxy support.
- ISDN : Packet untuk isdn server dan isdn client membutuhkan packet PPP.
- Lcd : Packet untuk customize port lcd dan lain lain.
3. Proses instalasi dilanjutkan dengan pembuatan partisi dan mem format hardisk
4. Tahap terakhir yaitu menginstal paket -paket yang telah dipilih di awal tadi ke
dalam hardisk. Setelah selesai tekan enter untuk reboot. Mikrotik telah selesai
di install, dan bisa dipergunakan dengan login sebagai user admin dan tanpa
password.
Gambar 3.3 Tampilan awal login ke mikrotik
Konfigurasi Mikrotik
Dalam konfigurasi Router Mikrotik, diperlukan satu buah komputer client yang terkoneksi dengan Router Mikrotik tersebut untuk melakukan konfigurasi yang akan dilakukan.
Langkah-langkah konfigurasi PC Router Mikrotik :
1. Setting IP address pada tiap Ethernet
Via Command :
- [admin@Router TEDC] > ip address add address=192.168.0.254/24 interface=ISP
Keterangan : 192.168.0.254/24 adalah ip router yang terhubung ke modem adsl.
- [admin@Router TEDC] > ip address add address=192.168.1.254/24 interface=LAN
Keterangan : 192.168.1.254/24 adalah ip router yang terhubung ke jaringan LAN.
2. Setting
IP address komputer client yang akan mengkonfigurasi PC Router
Mikrotik. Klik kanan icon Network yang berada di kanan bawah, kemudian
pilih status, pada tab general tekan properties kemudian muncul seperti
gambar dibawah ini.
Gambar 3.4 Konfigurasi ip address client
3. Buka program Browser pada komputer client, lalu pada address bar isikan http://192.168.1.254 (192.168.1.254 adalah alamat ip PC Router Mikrotik) kemudian akan tampil seperti ini.
Gambar 3.5 Tampilan web mikrotik
4. Download Winbox pada web mikrotik tersebut dengan cara meng klik tulisan Download it (berwarna biru).
5. Kemudian jalankan aplikasi Winbox tersebut, kemudian isikan ip address router mikrotik seperti gambar dibawah ini.
Gambar 3.6 Tampilan winbox mikrotik
6. Untuk
Login isi dengan admin dan untuk password dikosongkan (default).
Setelah itu klik Connect sehingga muncul tampilan seperti dibawah ini.
Gambar 3.7 Tampilan menu winbox
7. Konfigurasi Routing Protokol, pilih klik menu IP kemudian pilih Routes kemudian muncul tampilan Route list seperti gambar dibawah ini.
Gambar 3.8 Tampilan Route list
8. Pada Route List tersebut tekan tanda + (warna merah) kemudian akan muncul New Route pada gateway isikan 192.168.0.1 (ip modem adsl).
Gambar 3.9 Tampilan New Route
9. Setting DNS yaitu dengan cara klik menu IP kemudian pilih DNS setelah muncul table DNS klik tab setting, kemudian isikan pada Primary DNS 192.168.0.1 (ip modem adsl). Untuk secondary DNS dikosongkan sehingga tampilan seperti dibawah ini. Kemudian tekan OK.
Gambar 3.10 Tampilan DNS Setting
10. Setting Masquerade, pilih menu IP kemudian Firewall pilih tab NAT klik tanda + (warna merah) sehingga muncul NAT Rule, pada tab general isikan pada Chain=srcnat , Out. Interface=ISP, kemudian pada tab Action isikan Action=masquerade setelah itu tekan OK.
Gambar 3.11 Tampilan NAT
11. Setting Simple Queues, pilih Queues kemudian muncul Queues List pada tab Simple Queues tekan + (warna merah) , setelah itu muncul New Simple Queue, isikan name=Client 10 , target address=192.168.1.10, Target Upload Max Limit=64k, Download Max Limit=256k.
(keterangan: pada settingan simple Queues tersebut terlihat bahwa
client 10 dengan ip address 192.168.1.10 untuk uploadnya terlimit
sebesar 64kbps dan untuk downloadnya terlimit sebesar 256kbps).
Gambar 3.12 Tampilan Simple Queues
12. Setting web proxy, pilih menu IP kemudian klik Web Proxy, pada tab Access klik Settings kemudian akan muncul Web Proxy Settings , pada tab General isikan Src.Adress=kosongkan, Port=8080, Hostname=Proxy, centang Transparent Proxy, Parent Proxy=kosongkan, Parent Proxy Port=kosongkan, Cache Administrator=admin@tedc.net, Maximum Object Size=100000, Cache Drive=system, Maximum Cache Size=unlimited, Maximum Ram Cache Size=unlimited, setelah itu klik Enabled. Apabila settingan sudah benar makan akan muncul tulisan Running seperti gambar dibawah ini.
Gambar 3.13 Tampilan Web Proxy
13. Setelah
selesai setting web proxy kemudian setting NAT rule untuk membelokkan
semua aktifitas internet ke web proxy tersebut dengan langkah, pilih
menu IP kemudian Firewall pilih tab NAT klik tanda + (warna merah) sehingga muncul NAT Rule, pada tab general isikan pada Chain=dstnat , Protocol=6(tcp), Dst Port=80, kemudian klik tab Action isikan Action=redirect, To Ports=8080.
Gambar 3.14 Tampilan Nat Rule
14. Setting Hotspot, pilih menu IP kemudian pilih Hotspot, selanjutnya pada tab Servers klik Profiles sehingga muncul Hotspot Server Profiles, kemudian tekan tanda +(warna merah) ,pada tab General isikan Name=Hotspot,
Hotspot address=192.168.1.254, DNS Name=tedc.net, HTML
Directory=hotspot, HTTP Proxy=127.0.0.1 , HTTP Proxy Port=8080. Kemudian pada tab Login Centang HTTP CHAP, selanjutnya pada tab Radius centang Use RADIUS, centang Accounting lalu tekan OK.
Gambar 3.15 Tampilan Hotspot ProfilesSumber >>>> http://mulki-salman.blogspot.com/2011/04/cara-mudah-membuat-pc-router-mikrotik.html